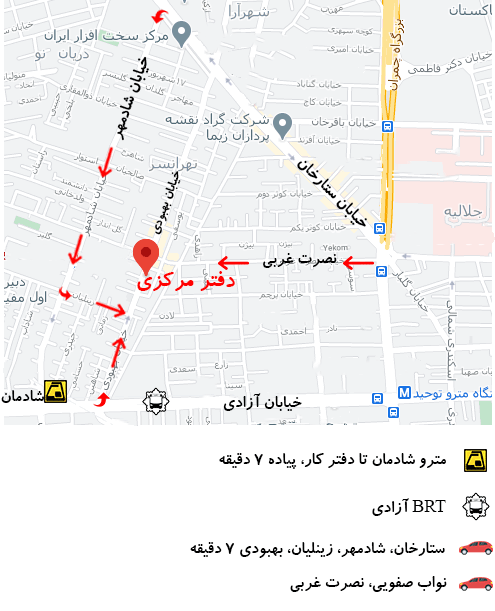آیا از مشکلات پد لمسی لپ تاپ دل خود ناامید هستید؟ مشکلات پد لمسی لپ تاپ دل می تواند یک آزاردهنده واقعی باشد و بر بهره وری و تجربه کلی کاربر تأثیر بگذارد. خوشبختانه چندین راه حل سریع وجود دارد که می تواند به شما در حل این مشکلات کمک کند و صفحه لمسی خود را دوباره به خوبی کار کند. در این راهنما، ما پنج راه حل موثر را که به طور خاص برای رفع مشکلات پد لمسی در لپ تاپ های دل طراحی شده اند، بررسی خواهیم کرد. با دنبال کردن این راه حلهای سریع، میتوانید کنترل صفحه لمسی خود را دوباره به دست آورید و از یک تجربه محاسباتی یکپارچه لذت ببرید. بیایید با این تکنیکهای عیبیابی آسان آشنا شویم و دریابیم که چگونه میتوان بر مشکلات پد لمسی لپتاپ دل غلبه کرد.

لپ تاپ را ریستارت کنید
هنگامی که با مشکلات پد لمسی لپتاپ دل مواجه میشوید، یکی از سادهترین و در عین حال مؤثرترین راهحلها راهاندازی مجدد دستگاه است. راه اندازی مجدد لپ تاپ اغلب می تواند اشکالات جزئی نرم افزاری را که ممکن است باعث مشکلات پد لمسی شود برطرف کند. این راه حل سریع و ساده ارزش امتحان کردن را قبل از پرداختن به روش های عیب یابی پیچیده تر دارد.
دستورالعمل راه اندازی مجدد لپ تاپ دل
کار خود را ذخیره کنید: برای جلوگیری از از دست رفتن داده ها در طول فرآیند راه اندازی مجدد، ذخیره اسناد یا فایل های ذخیره نشده را در اولویت قرار دهید.
بستن همه برنامه ها: مطمئن شوید که همه برنامه ها و برنامه های در حال اجرا روی لپ تاپ خود را ببندید.
روی دکمه “شروع” کلیک کنید: دکمه Start ویندوز را در گوشه سمت چپ پایین صفحه خود پیدا کرده و روی آن کلیک کنید.
گزینه های “Power” را انتخاب کنید: پس از کلیک بر روی دکمه Start یک منو ظاهر می شود. به دنبال ورودی «Power» یا «Power Options» بگردید و روی آن کلیک کنید.
“Restart” را انتخاب کنید: در گزینه های Power، گزینه “Restart” را انتخاب کنید. این عمل فرآیند راه اندازی مجدد را آغاز می کند.
منتظر بمانید تا لپ تاپ راه اندازی مجدد شود: لپ تاپ دل شما اکنون فرآیند راه اندازی مجدد را آغاز می کند. ممکن است چند لحظه طول بکشد تا خاموش شود و دوباره راه اندازی شود.
تست پد لمسی: پس از راه اندازی مجدد لپ تاپ، بررسی کنید که آیا مشکلات پد لمسی حل شده است یا خیر. انگشت خود را روی صفحه لمسی حرکت دهید و میزان پاسخگویی آن را مشاهده کنید.
سادگی و اثربخشی راه اندازی مجدد
راه اندازی مجدد لپ تاپ دل یک راه حل ساده و در عین حال موثر برای رفع مشکلات پد لمسی است. این به بازنشانی نرم افزار و رفع اشکالات موقتی که ممکن است بر عملکرد صفحه لمسی تأثیر بگذارد کمک می کند. با خاموش کردن و راهاندازی مجدد لپتاپ، به سیستم عامل و نرمافزار مربوطه اجازه میدهید تازه شروع به کار کنند و به طور بالقوه مشکلاتی را که مانع از عملکرد صحیح پد لمسی میشوند، حل میکنند.
علاوه بر این، راه اندازی مجدد لپ تاپ یک راه حل راحت است که نیازی به تخصص فنی ندارد. هر کسی می تواند این عمل را بدون نیاز به ابزار یا دانش تخصصی انجام دهد. این راه حلی است که می تواند در زمان و تلاش شما هنگام عیب یابی مشکلات پد لمسی لپ تاپ دل صرفه جویی کند.
تنظیمات صفحه لمسی را بررسی کنید
یکی از اولین قدمها برای رفع مشکلات پد لمسی لپتاپ دل، بررسی تنظیمات صفحه لمسی لپتاپ دل است. گاهی اوقات، تنظیمات نادرست میتواند باعث مشکلات پد لمسی شود که منجر به عدم پاسخگویی، حرکت نامنظم مکاننما یا ضربههای تصادفی شود. با تنظیم تنظیمات پد لمسی، اغلب می توانید عملکرد مناسب آن را بازیابی کنید و تجربه کاربری کلی خود را بهبود بخشید.
برای شروع، به تنظیمات صفحه لمسی لپ تاپ دل خود بروید. شما معمولاً می توانید این را با دسترسی به منوی «کنترل پنل» یا «تنظیمات»، بسته به نسخه ویندوز خود، پیدا کنید. به دنبال بخش «موس» یا «پد لمسی» باشید، جایی که طیف وسیعی از گزینههای قابل تنظیم را پیدا خواهید کرد.
به تنظیمات دقت کنید و مطمئن شوید که صفحه لمسی فعال است. ممکن است واضح به نظر برسد، اما گاهی اوقات ضربهها یا اشارههای تصادفی میتواند بهطور تصادفی پد لمسی را غیرفعال کند. اگر غیرفعال است، به سادگی آن را فعال کنید و ببینید آیا صفحه لمسی دوباره شروع به کار می کند.
در مرحله بعد، تنظیمات حساسیت را بررسی کنید. تنظیم حساسیت می تواند به تنظیم دقیق پاسخ پد لمسی به لمس شما کمک کند و از حرکات تصادفی مکان نما جلوگیری کند. سطوح مختلف حساسیت را آزمایش کنید تا زمانی که موردی را که با ترجیحات شما مطابقت دارد پیدا کنید.
علاوه بر این، گزینههای پد لمسی اضافی مانند رد کف دست و حرکات چند لمسی را کاوش کنید. رد کف دست به تمایز بین حرکات عمدی پد لمسی و لمس های تصادفی کف دست یا مچ کمک می کند و ورودی های نادرست را کاهش می دهد. در همین حال، حرکات چند لمسی به شما این امکان را میدهد تا با استفاده از چندین انگشت، اقدامات مختلفی را انجام دهید و بهرهوری خود را افزایش دهید.
با بررسی و تنظیم تنظیمات تاچ پد لپ تاپ دل، شانس بیشتری برای حل مشکلات پد لمسی لپ تاپ دل دارید. این تغییرات ساده می تواند تفاوت قابل توجهی در عملکرد صفحه لمسی ایجاد کند و ناراحتی های رایج را کاهش دهد. در جستجوی تنظیمات و آزمایش با پیکربندیهای مختلف تردید نکنید تا زمانی که تنظیمات بهینه را برای نیازهای خاص خود پیدا کنید.
درایورهای تاچ پد را به روز کنید یا دوباره نصب کنید
هنگامی که با مشکلات ناامیدکننده تاچ پد لپ تاپ دل مواجه می شوید، به روز رسانی یا نصب مجدد درایورهای پد لمسی اغلب می تواند راه حلی ارائه دهد. درایورهای قدیمی یا ناسازگار می توانند باعث بروز مشکلاتی در صفحه لمسی شوند که منجر به رفتار نامنظم یا پاسخگو نمی شود. با اطمینان از نصب آخرین درایورها یا نصب مجدد درایور، می توانید این مشکلات را برطرف کرده و عملکرد تاچ پد لپ تاپ دل خود را بازیابی کنید.
برای بهروزرسانی درایورهای پد لمسی، با شناسایی مدل و ساخت پد لمسی خود شروع کنید. از وب سایت رسمی دل دیدن کنید و به بخش «پشتیبانی» یا «دانلودها» بروید. شماره مدل لپ تاپ خود را وارد کنید و به طور خاص درایورهای تاچ پد را جستجو کنید. آخرین نسخه موجود را دانلود کنید و دستورالعمل های نصب ارائه شده را دنبال کنید. پس از نصب درایورهای به روز شده، لپ تاپ خود را مجددا راه اندازی کنید و صفحه لمسی را برای عملکرد بهبود یافته آزمایش کنید.
از طرف دیگر، اگر بهروزرسانی درایورها مشکلات پد لمسی را حل نمیکند، آنها را دوباره نصب کنید. برای انجام این کار، با کلیک راست روی دکمه Start ویندوز و انتخاب Device Manager از منو، به «Device Manager» در لپتاپ Asus خود دسترسی پیدا کنید. دسته «موشها و سایر دستگاههای اشارهگر» را گسترش دهید و دستگاه پد لمسی خود را پیدا کنید. روی آن کلیک راست کرده و “Uninstall device” را انتخاب کنید. این عمل را تایید کنید و سپس لپ تاپ خود را مجددا راه اندازی کنید. پس از راه اندازی مجدد، ویندوز به طور خودکار درایورهای صفحه لمسی را دوباره نصب می کند. تاچ پد را تست کنید تا ببینید آیا مشکلات حل شده است یا خیر.
به روز رسانی یا نصب مجدد درایورهای پد لمسی یک روش عیب یابی موثر برای مقابله با مشکلات پد لمسی لپ تاپ دل است. با اطمینان از اینکه آخرین درایورها را دارید یا نصب درایور تمیز انجام می دهید، می توانید مشکلات سازگاری را حل کنید و عملکرد کلی تاچ پد لپ تاپ دل خود را بهبود بخشید. به خاطر داشته باشید که همیشه درایورها را از منابع رسمی دانلود کنید تا از سازگاری و ثبات اطمینان حاصل کنید.
صفحه لمسی را تمیز کنید
مشکلات پد لمسی لپ تاپ دل، اطمینان از تمیز بودن پد لمسی و عاری از خاک، گرد و غبار یا زباله ضروری است. با گذشت زمان، کثیفی انباشته شده میتواند با پاسخدهی صفحه لمسی تداخل کند و باعث حرکت نامنظم مکاننما یا عدم پاسخگویی شود. تمیز کردن تاچ پد لپ تاپ دل یک راه حل ساده و در عین حال موثر است که می تواند عملکرد آن را به میزان قابل توجهی بهبود بخشد.
برای تمیز کردن تاچ پد، با خاموش کردن لپ تاپ و جدا کردن آن از هر منبع برق شروع کنید. از یک پارچه نرم و بدون پرز که کمی با آب یا محلول تمیزکننده ملایم مرطوب شده است استفاده کنید. به آرامی سطح صفحه لمسی را با حرکات دایره ای پاک کنید تا هرگونه کثیفی یا لک پاک شود. از استفاده بیش از حد آب یا مواد شیمیایی خشن خودداری کنید، زیرا ممکن است به سطح حساس صفحه لمسی آسیب برسانند.
برای مناطقی که در اطراف صفحه لمسی به سختی قابل دسترسی هستند، می توانید از یک برس نرم یا یک قوطی هوای فشرده برای دفع ذرات گرد و غبار استفاده کنید. ملایم باشید و مطمئن شوید که فشار زیادی وارد نکنید، زیرا پد لمسی جزء ظریفی است.
هنگامی که صفحه لمسی را تمیز کردید، قبل از روشن کردن لپ تاپ دل، اجازه دهید چند دقیقه در هوا خشک شود. صفحه لمسی را تست کنید تا ببینید آیا تمیز کردن مشکلات مربوط به پاسخگویی یا رفتار نامنظم را حل کرده است.
با گنجاندن تمیز کردن منظم پد لمسی در روال تعمیر و نگهداری لپتاپ، میتوانید از مشکلات احتمالی پد لمسی جلوگیری کنید و از تجربه کاربری روانتری لذت ببرید. یک تاچ پد تمیز می تواند تفاوت قابل توجهی در نحوه کارآمدی شما در جهت یابی و تعامل با لپ تاپ دل ایجاد کند.
پیشنهاد مطالعه: تعمیر عدم اتصال WiFi به لپ تاپ دل