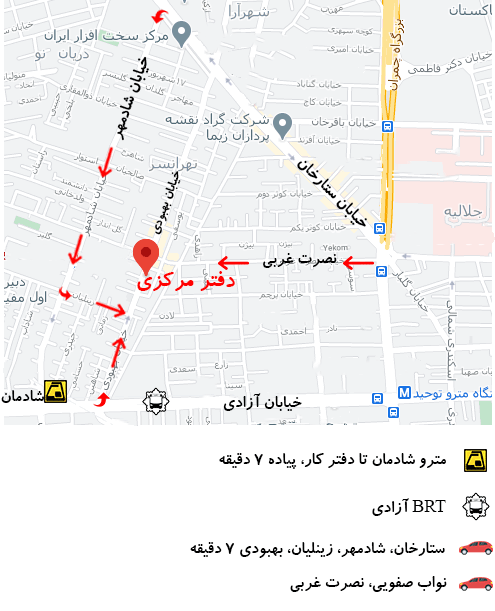حل مشکلات صفحه زرد در ویندوز 11 . آیا نمایشگر لپ تاپ دل شما عجیب عمل می کند؟ آیا رنگ زرد قابل توجهی روی صفحه نمایش شما وجود دارد که هرگز آن را تنظیم نکرده اید؟ چندین کاربر ویندوز اخیراً به اشتراک گذاشته اند که چگونه صفحه نمایش لپ تاپ دل شخصی آنها رنگ زردی دارد که معمول نیست. برخی معتقدند که این یک مشکل سخت افزاری است، در حالی که برخی دیگر فکر می کنند که این مشکل در تنظیمات صفحه نمایش است. خوب، هر دوی اینها می تواند درست باشد. با این حال، تنها یکی از این موارد وجود دارد که می توانید کاری در مورد آن انجام دهید. مطمئناً اگر مشکل سخت افزاری است، می توانید آن را سرویس کنید. با این حال، اگر موضوع در داخل است، چه باید کرد؟ در این مقاله، اجازه دهید راه هایی را برای حل مشکلات صفحه زرد در لپ تاپ دل شخصی ویندوز بررسی کنیم.

تنظیمات نور شب را در ویندوز پیکربندی کنید
ویندوز دارای ویژگی یکپارچه ای به نام Night Light است که به شما امکان می دهد با افزایش فیلتر نور زرد، نور آبی را از لپ تاپ دل شخصی خود به حداقل برسانید. هر کاربری که مجبور است برای مدت طولانی تری از لپ تاپ دل شخصی استفاده کند، می تواند آن را روشن کند. با این حال، مواقعی وجود دارد که پیکربندی همان ممکن است اشتباه انجام شود. در چنین مواردی، بهترین راه برای رسیدگی به وضعیت، پیکربندی تنظیمات یا خاموش کردن آن است.
مرحله 1 – Windows + I را فشار دهید تا تنظیمات سیستم باز شود.
مرحله 2 – در تنظیمات سیستم، به صفحه نمایش بروید.
مرحله 3 – در تنظیمات صفحه نمایش، کلید Night Light را پیدا کرده و آن را خاموش کنید.
مرحله 4 – پس از خاموش کردن آن، اگر میتوانید نمایشگر معمولی خود را بازیابی کنید، میتوانید روی گزینه پیدا کردن تنظیمات پیکربندی داخلی کلیک کنید. خاموش کردن آن به شما این امکان را می دهد که از سالم بودن صفحه نمایش مطمئن شوید. با استفاده از این تنظیمات پیکربندی، میتوانید تشخیص دهید که دقیقاً چه چیزی باعث ایجاد رنگ زرد غیرمعمول میشود.
مرحله 5 – دوباره آن را روشن کنید و قدرت زردی که می خواهید صفحه نمایش خود را داشته باشید مدیریت کنید.
نمایه رنگ نمایشگر خود را تغییر دهید
یکی دیگر از کارهایی که می توانید انجام دهید این است که نمایه رنگ نمایشگر خود را تغییر دهید. معمولاً نمایه رنگ پیشفرض نمایشگر شما توسط سازنده پیکربندی میشود. با این حال، ویندوز میتواند یک نمایه رنگی پیشفرض به شما بدهد که توزیع RGB روی صفحه نمایش شما را مدیریت میکند.
مرحله 1 – به منوی Start بروید و مدیریت رنگ را جستجو کنید.
مرحله 2 – همان را باز کنید، و ممکن است پنجره ای پیدا کنید که به این شکل ظاهر می شود –
مرحله 3 – مطمئن شوید که صفحه نمایش انتخاب شده در دستگاه همان نمایشگری است که در حال حاضر روی آن هستید. در صورتی که اخیراً مانیتوری را به برق وصل کرده اید، می توانید بر روی Identify monitors کلیک کنید.
مرحله 4 – گزینه Use My settings for this device را علامت بزنید.
مرحله 5 – پس از اینکه آن را علامت گذاری کردید، می توانید ببینید که گزینه Add اکنون قابل کلیک است.
مرحله 6 – در گزینه افزودن، ممکن است چندین پروفایل رنگی پیدا کنید.
مرحله 7 – از نمایه مدل دستگاه مجازی sRGB از لیست استفاده کنید و روی OK کلیک کنید.
مرحله 8 – پس از افزودن نمایه، می توانید روی دکمه تنظیم به عنوان پیش فرض کلیک کرده و از تنظیمات خارج شوید.
درایور گرافیک را به روز کنید
گاهی اوقات، این مشکل به دلیل قدیمی بودن درایورهای گرافیک روی لپ تاپ دل شخصی شما نیز ظاهر می شود. چندین کاربر نمی توانند به طور مستقل درایور را به روز کنند زیرا این گزینه مستقیماً در دسترس نیست. باید مراحل زیادی را طی کنید: به Device Manager بروید، درایو GPU را شناسایی کنید، بهروزرسانیها را بررسی کنید، بهروزرسانیها را از منابع دریافت کنید و غیره.
این فرآیند برای یک کاربر معمولی پیچیده است. با این حال، هرگز نمی توان بدون به روز رسانی این درایورها ادامه داد. از این رو، توصیه می کنیم از Advanced Driver Updater استفاده کنید.
مرحله 1- ابزار را دانلود و بر روی لپ تاپ دل شخصی خود نصب کنید.
مرحله 2 – روی Start Scan Now کلیک کنید تا لیست درایورهای قدیمی لپ تاپ دل شخصی خود را پیدا کنید.
مرحله 3 – هنگامی که لیست در دسترس است، روی Update All کلیک کنید و نرم افزار به روز رسانی ها را دانلود و نصب می کند.
این ابزار یک ابزار کاربردی منحصر به فرد است که عملی بینظیر را برای بهروزرسانی درایورها به ارمغان میآورد و فرآیند را برای یک تجربه روانتر سادهتر میکند.
پیشنهاد مطالعه: توقف صدای فن در لپ تاپ دل