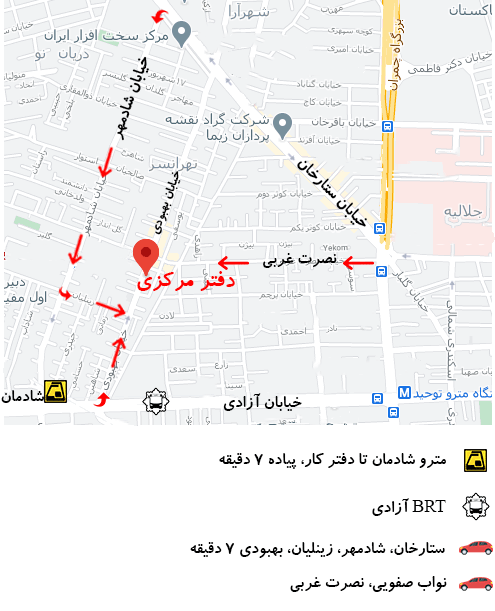وای فای معادل طلای امروزی است. به ما امکان دسترسی تقریباً به هر منبع در جهان را می دهد، به ما امکان می دهد با دوستان خود ارتباط برقرار کنیم و حتی به راحتی کار کنیم. بنابراین، وقتی لپتاپ دل شما به طور ناگهانی به WiFi شما متصل نمیشود، واقعاً میتواند مانند پایان دنیا باشد. در بیشتر موارد، معمولاً یک راه حل ساده وجود دارد. ما شما را از طریق فرآیند عیبیابی در این مقاله راهنمایی میکنیم و با سادهترین راهحلها برای تعمیر عدم اتصال WiFi شروع میکنیم.

چه چیزی از تعمیر عدم اتصال WiFi جلوگیری می کند؟
طیف وسیعی از موارد می تواند از اتصال لپ تاپ دل شما به Wifi جلوگیری کند، از جمله تداخل سیگنال بی سیم، حالت هواپیما روشن، سرویس های شبکه متوقف شده، و آداپتور شبکه قدیمی.
همچنین ممکن است ارتباط نادرستی بین دستگاه شما و روتر وجود داشته باشد، به خصوص اگر روتر را به طور منظم راه اندازی مجدد نکنید! البته، ابتدا باید تعیین کنید که آیا لپتاپ دل شما مشکلی دارد یا خود اینترنت.
بررسی کنید که آیا می توانید از طریق تلفن، تبلت یا هر دستگاه دیگری که در دسترس دارید به Wi-Fi متصل شوید. اگر وصل نشدند، این نشانگر کاملاً واضح است که مشکل از وای فای شماست.
ممکن است اینترنت شما قطع شود یا شاید روتر و مودم شما به درستی کار نمی کنند. بازنشانی آنها، که در مرحله 7 در مورد آن صحبت می کنیم، نیز احتمالاً به این امر کمک می کند.
سوئیچ وای فای فیزیکی لپ تاپ دل خود را بررسی کنید
در تعمیر عدم اتصال WiFi ممکن است ساده به نظر برسد، اما از اینکه این یک علت شایع است شگفت زده خواهید شد! شما – یا کودک یا حیوان خانگی – ممکن است به طور تصادفی دکمه را کوبیده و آن را خاموش کرده باشید.
اگر لپتاپ دل شما سوئیچ Wi-Fi دارد، معمولاً در گوشه بالای صفحهکلید یا در کنار آن قرار میگیرد. یک اسکن سریع برای دکمه انجام دهید و سپس مطمئن شوید که فعال است.
همچنین باید بررسی کنید که گزینه Wi-Fi در تنظیمات «شبکه و اینترنت» فعال باشد. شما می توانید با کلیک بر روی دکمه زبانه اتصال شبکه به این مورد دسترسی داشته باشید. اگر وای فای روشن باشد، تب پایین در ویندوز 10/11 آبی ظاهر می شود.
حالت هواپیما را خاموش کنید
یکی دیگر از دلایل نادیده گرفته شده در تعمیر عدم اتصال WiFi اما رایج، فعال کردن حالت هواپیما است. اگر اخیراً سفر کردهاید، نمیخواهید توسط رسانههای اجتماعی مزاحم شوید، یا بهطور تصادفی آن را روشن کردهاید، ممکن است این مورد را روشن کرده باشید (مخصوصاً اگر میانبری برای آن داشته باشید).
بنابراین، ارزش بررسی این موضوع و اطمینان از غیرفعال شدن حالت هواپیما را دارد. می توانید آن را در تنظیمات Wi-Fi خود پیدا کنید. اگر خاموش باشد خاکستری به نظر می رسد. اگر حالت هواپیمای شما فعال نیست، باید این مرحله بعدی را امتحان کنید:
Windows Explorerرا مجدداً راه اندازی کنید
راه اندازی مجدد Windows Explorer به طور بالقوه می تواند مشکل شما را حل کند، به خصوص اگر بتوانید به Wi-Fi واقعی متصل شوید اما هیچ صفحه وب را بارگیری نکنید.
این یک فرآیند ساده است:
- کلیدهای «Ctrl»، «Shift» و «Esc» را نگه دارید تا «Task Manager» باز شود.
- در فرآیندها، به پایین بروید تا فایل “Windows Explorer” را پیدا کنید.
- روی آن کلیک راست کرده و “Restart” را فشار دهید.
- بررسی کنید که آیا اتصال Wi-Fi شما بازگشته است یا خیر. اگر اینطور نیست، ادامه دهید.
شبکه بی سیم ذخیره شده را فراموش کرده اید
برای تعمیر عدم اتصال WiFi اگر شبکه بیسیم شما نمایش داده میشود، اما هر زمان که روی آن کلیک میکنید پیام «نمیتوانم وصل شوم» را به شما میدهد، ممکن است نمایه شبکه شما خراب شده باشد.
برای حل این مشکل باید شبکه را فراموش کرده و دوباره اضافه کنید:
- روی دکمه “شروع” ویندوز کلیک کنید، به “تنظیمات” و سپس “شبکه و اینترنت” بروید.
- «Wi-Fi» و سپس «Manage Known Networks» را انتخاب کنید.
- شبکه Wi-Fi لازم را پیدا کنید و روی گزینه «فراموش کردن» کلیک کنید.
- پنجره را ببندید تا تغییرات اعمال شود.
- دوباره به شبکه Wi-Fi متصل شوید (باید رمز عبور را دوباره وارد کنید).
- اگر لپ تاپ دل شما هنوز نمی تواند به آن متصل شود، به مرحله 5 بروید.
Network Troubleshooter را اجرا کنید
عیب یاب شبکه یک برنامه تشخیصی داخلی ویندوز است که می تواند به هویت و حل مشکلات اتصال کمک کند. بنابراین، اگر لپتاپ دل شما به Wi-Fi متصل نمیشود، حتماً میخواهید آن را امتحان کنید:
- به «System»، «Troubleshooters» بروید و سپس «Other Troubleshooters» را انتخاب کنید.
- به پایین بروید و گزینه Network Adapter را انتخاب کنید.
- “Run” را فشار دهید. گزینه “عیب یابی مشکلات” را انتخاب کنید.
- “همه آداپتورهای شبکه” را انتخاب کرده و “بعدی” را فشار دهید.
- مراحل عیب یابی را دنبال کنید و سپس بررسی کنید که آیا مشکل برطرف شده است یا خیر.
آیا عیب یاب شبکه مشکل شما را شناسایی و حل کرده است؟ اگر نه، به روش بعدی ما بروید.
بیشتر بدانید: نصب درایور لپ تاپ دل