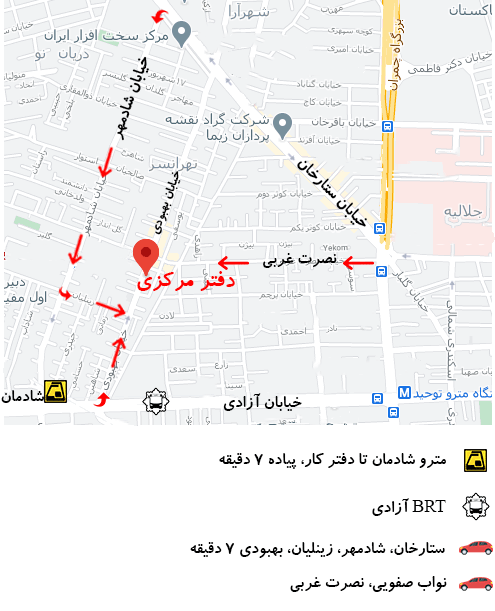رایانه شما ممکن است هنگام بازی کردن، تماشای وبسایتها، تماشای ویدیو، تایپ کلمات و در موارد دیگر از کار بیفتد. بدتر از آن، گاهی اوقات خراب می شود. بسیاری از کاربران در مورد آن اطلاعاتی ندارند و تعجب می کنند که چرا لپ تاپ دل من مدام خراب می شود. در واقع، مشکل خرابی لپ تاپ دل را می توان به 3 مشکل اصلی از جمله داغ شدن بیش از حد، خطاهای سخت افزاری و خطاهای نرم افزاری نسبت داد. در حال حاضر، تجزیه و تحلیل دقیق بیشتر برای شما فهرست می شود. گرمای بیش از حد شایع ترین دلیلی است که باعث خرابی لپ تاپ دل می شود. 2 عامل وجود دارد که می تواند باعث گرم شدن بیش از حد شود. اگر رایانه یا لپتاپ شما در مکانی قرار دارد که جریان هوای کافی ندارد، سختافزار ممکن است خیلی داغ شود و به درستی کار کند. سپس باعث خرابی لپ تاپ دل می شود.
رفع مشکلات PC Keeps Crashing
با دانستن دلایل احتمالی خرابی رایانه شخصی، می توانید با انجام اقدامات مربوطه مشکل را برطرف کنید. در اینجا 5 راه حل برای شما آورده شده است. همه آنها موثر و در دسترس هستند، بنابراین می توانید به طور تصادفی یکی را برای حل مشکل خرابی رایانه شخصی انتخاب کنید.
راه حل 1: شناسایی و تعمیر بخش های بد در هارد دیسک
همانطور که قبلاً اشاره شد، بخش های بد روی هارد دیسک می تواند باعث خرابی متوالی رایانه شخصی شود. برای بررسی اینکه آیا بخش های بدی روی هارد دیسک وجود دارد، باید از یک برنامه حرفه ای مانند MiniTool Partition Wizard استفاده کنید.
ویژگی Surface Test در MiniTool Partition Wizard شما را قادر می سازد تا نتیجه را خیلی سریع بدانید. علاوه بر این، میتوانید از این مدیر پارتیشن برای بررسی سلامت SSD، بازیابی اطلاعات از دست رفته، بررسی و رفع خطای سیستم فایل، تغییر اندازه/انتقال پارتیشن و غیره استفاده کنید.
شما می توانید این برنامه را با کلیک بر روی دکمه زیر دانلود و نصب کنید و سپس آموزش زیر را دنبال کنید تا بررسی کنید که آیا بخش های بدی روی هارد دیسک وجود دارد یا خیر.
مرحله 1: MiniTool Partition Wizard را اجرا کنید تا رابط اصلی آن را دریافت کنید، سپس روی دیسک مورد نظر کلیک کنید و روی ویژگی Surface Test در پانل اکشن سمت چپ کلیک کنید.
مرحله 2: در پنجره بعدی، روی دکمه Start Now کلیک کنید تا اسکن شروع شود. پس از آن، برنامه به طور خودکار اجرا می شود تا دیسک مورد نظر را برای هر بخش بد اسکن کند.
مرحله 3: cmd یا command prompt را در کادر جستجو تایپ کنید و سپس روی Command Prompt راست کلیک کرده و گزینه Run as administrator را بزنید.
مرحله 4: در پنجره بعدی دستور chkdsk n: /f/r (n مخفف دیسک سیستم) را وارد کرده و کلید Enter را بزنید تا عملیات اجرا شود.
راه حل 2: اطمینان حاصل کنید که CPU شما به درستی کار می کند
از آنجایی که گرمای بیش از حد می تواند باعث خرابی رایانه شخصی شود، باید بررسی کنید که آیا CPU شما به درستی کار می کند یا خیر. برای اطمینان از اینکه CPU شما به درستی کار می کند، در اینجا 3 کاری وجود دارد که می توانید انجام دهید.
شماره 1: کیس لپ تاپ دل خود را تمیز کنید
وقتی کیس لپ تاپ دل یا لپ تاپ شما با گرد و غبار پوشانده می شود، ممکن است پنکه مسدود شود و جریان هوا تحت تاثیر قرار گیرد. بنابراین، باید گرد و غبار داخل فن و کیس رایانه خود را تمیز کنید تا مطمئن شوید که فن به درستی کار می کند.
شماره 2: تهویه مناسب را دریافت کنید
رایانه شخصی خود را در مکانی قرار دهید که از تهویه هوای خوبی برخوردار باشد. با این حال، کیس را به دیوار فشار ندهید، یا دریچه های هوای دستگاه را با هیچ پارچه ای مسدود نکنید.
شماره 3: مطمئن شوید که فن ها به طور عادی کار می کنند
اگر دلیل داغ شدن بیش از حد را نمی دانید، با باز کردن کیس لپ تاپ دل، بررسی کنید که فن به طور معمول کار می کند. اگر با برخی از خطاهای فن CPU مواجه شدید، لطفاً به این راهنما مراجعه کنید: رفع سریع: خطای فن CPU هنگام بوت کردن رایانه شخصی شما رخ می دهد این راهنما علاوه بر روشهای بالا، گزینههای بیشتری را برای تمیز کردن رایانه به شما ارائه میدهد.
راهحل 3: راهاندازی در حالت ایمن
برای جلوگیری از این احتمال که برنامه یا برنامه خاصی باعث خراب شدن پی در پی رایانه شخصی شود، می توانید سعی کنید در حالت ایمن راه اندازی شده و سپس برنامه ها را برای حذف نصب کنید.
اگر لپ تاپ دل شما می تواند پس از بوت شدن در حالت ایمن به طور عادی کار کند، برنامه یا برنامه مقصر است. در این صورت می توانید آن را حذف کنید. از آنجایی که در حالت ایمن هستید، نمی توانید برنامه را حذف نصب کنید. چگونه برنامه های حذف نصب را پیکربندی کنیم؟ در اینجا مراحلی برای شما آورده شده است.
مرحله 1: پنجره Run را با فشار دادن کلیدهای Win به اضافه R باز کنید و سپس regedit را تایپ کنید و روی OK کلیک کنید.
مرحله 2: در پنجره ویرایشگر رجیستری، با دنبال کردن مسیر زیر، مکان نهایی را پیدا کنید.
HKEY_LOCAL_MACHINE\SYSTEM\CurrentControlSet\Control\SafeBoot\Minimal\
مرحله 3: بر روی Minimal کلیک راست کرده و به New بروید و سپس گزینه Key را انتخاب کنید. اگر در حالت امن شبکه هستید، به جای آن روی Network کلیک راست کنید.
مرحله 4: نام کلید جدید را به MSIServer تغییر دهید.
مرحله 5: به سمت راست پنجره بروید و روی کلید دوبار کلیک کنید و سپس Service را در قسمت Value data در پنجره درخواست شده تایپ کنید تا مقدار داده پیش فرض را به Service تغییر دهید.
مرحله 6: ویرایشگر رجیستری را خاموش کنید و برنامه را حذف کنید. پس از آن، PC نگه می دارد مشکل توفنده را می توان حل کرد.
راه حل 4: SFC Utility را اجرا کنید
SFC (بازبینی کننده فایل سیستم) یک ابزار داخلی در ویندوز است که می تواند به شما در حل مشکلاتی مانند 0x0000001a، 0x8007000d و سایر مشکلات مربوط به فایل سیستم کمک کند. چگونه این برنامه را اجرا کنیم؟ در اینجا مراحلی برای شما آورده شده است.
مرحله 1: Command Prompt را به عنوان مدیر از کادر جستجو اجرا کنید.
مرحله 2: در پنجره بعدی sfc /scannow را تایپ کرده و کلید Enter را بزنید. پس از آن، برنامه به طور خودکار برای شما اجرا می شود. کاری که باید انجام دهید این است که منتظر پایان عملیات باشید. سپس، بررسی کنید که آیا مشکل خرابی رایانه حل شده است یا خیر.
راه حل 5: درایورها را به روز کنید
چرا لپ تاپ دل من مدام خراب می شود؟ درایور قدیمی نیز یکی از دلایل احتمالی این مشکل است. بنابراین، هنگامی که با مشکل خرابی مواجه شدید، سعی کنید درایورها را برای حل آن به روز کنید.
شما 2 گزینه برای به روز رسانی درایورها دارید: خودکار و دستی. هر دوی آنها موجود است. شما می توانید بر اساس تقاضای خود یکی را انتخاب کنید. می توانید به مراحل به روز رسانی درایورهای کارت گرافیک در این پست مراجعه کنید.
آیا می دانید: نسبت ویژگی های ظاهری لپ تاپ گیمینگ و معمولی