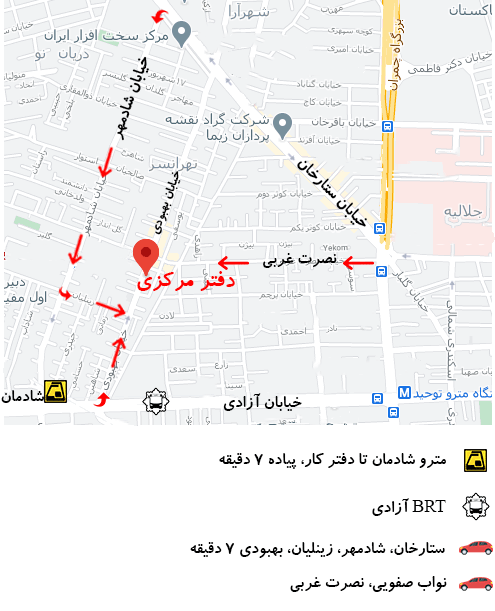آیا می خواهید از فایل ها نسخه پشتیبان تهیه کنید؟ چگونه به راحتی از فایل های ویندوز 10 نسخه پشتیبان تهیه کنیم؟ در این پست 4 روش برای پشتیبان گیری از فایل ها معرفی می شود. پشتیبان گیری از فایل لپ تاپ در این مقاله قرار دارد.
4 روش برای پشتیبان گیری از فایل در ویندوز 10
برای پشتیبان گیری از فایل لپ تاپ و تهیه نسخه پشتیبان از فایل برای کاربران کامپیوتر ضروری است زیرا روشی موثر برای ایمن نگه داشتن اطلاعات است. سپس آیا می دانید چگونه از فایل ها به راحتی نسخه پشتیبان تهیه کنید؟
نگران نباش در این پست به شما نشان خواهیم داد که چگونه به راحتی از اطلاعات ویندوز 10 نسخه پشتیبان تهیه کنید. می توانید آنها را یکی یکی امتحان کنید.
بهترین نرم افزار پشتیبان گیری فایل
برای پشتیبان گیری از فایل لپ تاپ ، میتوانید از یک نرمافزار شخص ثالث استفاده کنید. بنابراین بهترین نرم افزار پشتیبان گیری فایل – MiniTool ShadowMaker توصیه می شود.
MiniTool ShadowMaker یک برنامه پشتیبان گیری حرفه ای است که می تواند برای پشتیبان گیری از سیستم عامل، دیسک، پارتیشن، فایل و پوشه استفاده شود. علاوه بر این، این یک برنامه کاربر پسند برای محافظت از رایانه و داده های شما است.
برای پشتیبانگیری از فایلها و ایمن نگهداشتن آنها، میتوانید MiniTool ShadowMaker Trial را دانلود کنید که میتواند به صورت رایگان ظرف 30 روز از دکمه زیر استفاده شود یا خرید پیشرفته را انتخاب کنید.
نحوه پشتیبان گیری از داده ها
اکنون نحوه پشتیبان گیری از فایل به شما نشان خواهیم داد.
مرحله 1: بهترین نرم افزار پشتیبان فایل را دانلود و نصب کنید و آن را راه اندازی کنید، روی Keep Trial کلیک کنید و برای ادامه گزینه Connect in This Computer را انتخاب کنید.
مرحله 2: پس از ورود به رابط اصلی آن، به صفحه Backup بروید. سپس روی ماژول Source کلیک تا منبع پشتیبان را انتخاب کنید. در مورد پشتیبانگیری از دادهها، لطفاً پوشهها و فایلها را برای ادامه انتخاب و فایلهایی را که میخواهید پشتیبانگیری کنید انتخاب کنید.
مرحله 3: با بازگشت به صفحه پشتیبان، روی ماژول Destination کلیک تا مسیر مقصد را انتخاب کنید تا تصویر پشتیبان ذخیره شود. توصیه می شود هارد اکسترنال را انتخاب کنید.
برای به دست آوردن یک تجربه پشتیبان گیری فوق العاده از فایل ها، سه نکته مهم وجود دارد که باید به آنها توجه کنید.
- MiniTool ShadowMakerیک برنامه کاربرپسند است که به شما امکان می دهد با کلیک بر روی Scheduleیک نسخه پشتیبان خودکار از فایل تنظیم کنید.
- MiniTool ShadowMaker همچنین سه طرح پشتیبان گیری مختلف را ارائه می دهد به طوری که شما را قادر می سازد فضای دیسک را با حذف برخی از تصاویر پشتیبان قدیمی مدیریت کنید. طرح پشتیبان افزایشی به طور پیش فرض انتخاب شده است و می توانید برای تغییر روی ویژگی Scheme کلیک کنید.
- با کلیک کردن روی گزینه ها می توانید برخی از پارامترهای پشتیبان پیشرفته را تنظیم کنید
مرحله 4: پس از انتخاب موفقیت آمیز منبع و مقصد پشتیبان گیری، می توانید روی Back up Now کلیک تا عملیات پشتیبان گیری انجام شود. یا میتوانید روی Back up Later کلیک تا فرآیند پشتیبانگیری به تأخیر بیفتد.
هنگامی که فرآیند به پایان رسید، شما با موفقیت از فایل ها نسخه پشتیبان تهیه کرده اید و از داده ها محافظت کرده اید.
Windows Snap-in Tool
برای پشتیبان گیری از فایل لپ تاپ حال به معرفی روش دوم بک آپ گیری از فایل های کامپیوتری می پردازیم. علاوه بر استفاده از یک نرمافزار پشتیبانگیری از فایل، میتوانید ابزار Windows Snap-in را نیز برای پشتیبانگیری از فایل انتخاب کنید.
مرحله 1: Control Panel را در کادر جستجوی ویندوز 10 تایپ کنید و برای ادامه آن را انتخاب کنید.
مرحله 2: در پنجره بازشو، گزینه Backup and Restore (ویندوز 7) را برای ادامه انتخاب کنید.
مرحله 3: در مرحله بعد، در قسمت پشتیبانگیری یا بازیابی فایلهای خود، روی Set up backup کلیک کنید تا ادامه دهید.
مرحله 4: اکنون، باید تصمیم بگیرید که می خواهید تصاویر پشتیبان را در کجا ذخیره کنید و برای ادامه روی Next کلیک کنید.
مرحله 5: در پنجره بعدی دو گزینه را مشاهده خواهید کرد. اگر می خواهید منبع پشتیبان را خودتان انتخاب کنید، باید گزینه Let me select را انتخاب کنید و برای ادامه روی Next کلیک کنید.
مرحله 6: فایل هایی را که می خواهید پشتیبان بگیرید انتخاب کنید و برای ادامه روی Next کلیک کنید. لطفا توجه داشته باشید اگر می خواهید یک تصویر سیستم ایجاد کنید، باید گزینه Include a system image of drives را علامت بزنید.
مرحله 7: سپس باید تنظیمات پشتیبان خود را بررسی کنید. و اگر میخواهید یک پشتیبانگیری خودکار تنظیم کنید یا زمانبندی پشتیبانگیری را تغییر دهید، میتوانید برای ادامه روی تغییر برنامه کلیک کنید. در مرحله بعد، روی ذخیره تنظیمات کلیک کنید و نسخه پشتیبان را اجرا کنید تا عملیات پشتیبان گیری از داده ها انجام شود.
مرحله 8: سپس فرآیند پشتیبان گیری از فایل آغاز می شود. پس از آن، می توانید با موفقیت از فایل های خود نسخه پشتیبان تهیه کنید.
بیشتر بدانید: گیر کردن لپ تاپ در حالت بوت