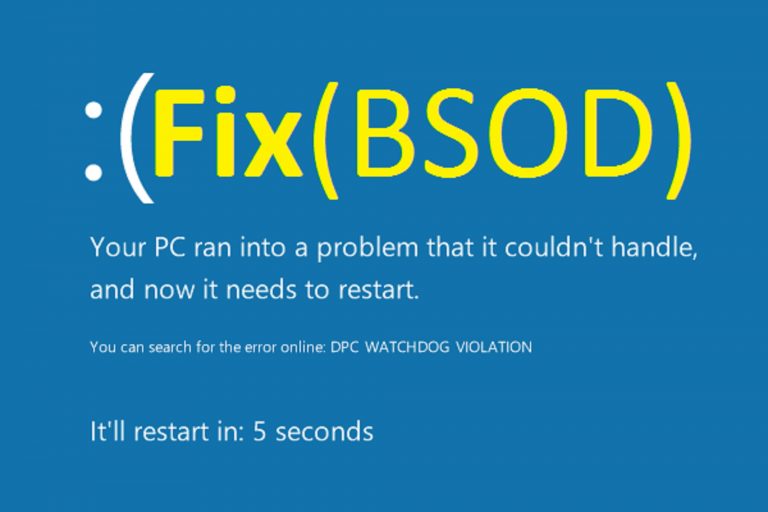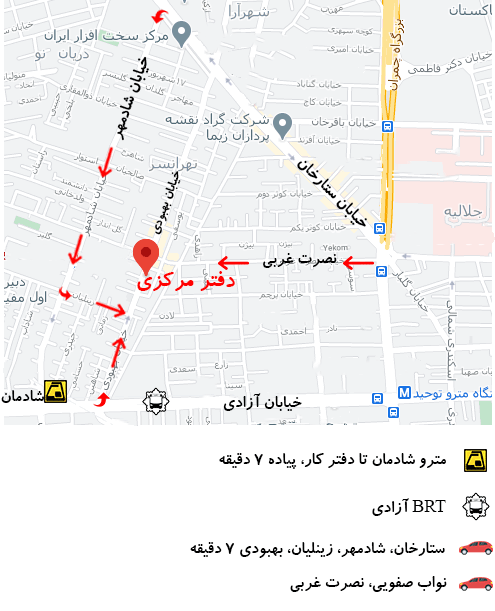نحوه عیب یابی صفحه آبی مرگ (BSOD)
“صفحه آبی” (یا “خطای توقف”) است که معمولاً به عنوان صفحه آبی مرگ (BSOB) شناخته می شود و می تواند هنگام ارتقا به نسخه جدید سیستم عامل، هنگام راه اندازی لپ تاپ یا فقط خارج از سیستم ظاهر شود. بزرگترین مسئله در مورد صفحه آبی این است که به معنای واقعی کلمه یک صفحه با پس زمینه آبی و چهره ای غمگین است و اطلاعات کافی برای بیان مشکل شما نیست. معمولاً (نه همیشه) پیامی را می بینید که می گوید: “لپ تاپ شخصی شما با مشکلی روبرو شده و باید دوباره راه اندازی شود. ما فقط اطلاعات خطا را جمع آوری می کنیم و سپس برای شما مجدداً راه اندازی می کنیم.” و یک کد خطای کلی (HAL_INITIALIZATION_FAID، PAGE_FAULT_IN_NONPAGE_AREA، CRITICAL_PROCESS_DIED یا BAD_SYSTEM_CONFIG_INFO، به عنوان مثال) که می تواند سرنخی از مسئله را به شما ارائه دهد. اما بیشتر اوقات برای رفع مشکل کافی نیست.
خوشبختانه، شما اغلب می توانید صفحه آبی را به دلیل بروزرسانی ویندوز یا درایور نامناسب، نرم افزار ناسازگار یا سخت افزاری که اخیراً پیکربندی کرده اید، محدود کنید.
در این مقاله از ویندوز 10، شما را با تعدادی از مراحل عیب یابی آشنا خواهیم کرد تا خطای صفحه آبی را برطرف کرده و در اسرع وقت شما را فعال کنیم.
نحوه عیب یابی صفحه آبی در هنگام ارتقا
در بسیاری از مواقع هنگام بروزرسانی به نسخه جدید ویندوز 10، به BSOD برخورد خواهید کرد. معمولاً دلیل آن می تواند نتیجه یک برنامه شخص ثالث مانند آنتی ویروس و نرم افزار امنیتی یا سخت افزار ناسازگار باشد.
با دریافت خطای صفحه آبی، سیستم شما بطور خودکار هرگونه تغییر را بازگرداند و نسخه قبلی سیستم عامل را بازیابی کند.
با انجام موارد زیر می توانید این مشکل را عیب یابی کنید در حالی که سعی در ارتقا دارید.
برنامه ها را حذف نصب کنید
یک نرم افزار ناسازگار، مانند یک برنامه قدیمی یا آنتی ویروس شخص ثالث، احتمالاً ریشه این مشکل است. برای حل این مشکل، با استفاده از این مراحل، برنامه های غیرضروری یا برخی از نرم افزارهایی را که اخیراً نصب کرده اید، حذف نصب کنید:
- تنظیمات را باز کنید.
- روی System کلیک کنید.
- روی برنامه ها و ویژگی ها کلیک کنید.
- برنامه را انتخاب کنید و روی دکمه حذف نصب کلیک کنید.
- برای تکمیل مراحل حذف، دستورالعمل های روی صفحه را دنبال کنید.
برای حذف هر نرم افزاری که ممکن است مشکل ایجاد کند مراحل را تکرار کنید. هنگامی که با موفقیت به آخرین نسخه ویندوز 10 ارتقا یافتید، می توانید برنامه ها را دوباره نصب کنید و آنها باید مطابق انتظار کار کنند.
سخت افزار غیر ضروری را قطع کنید
همچنین می تواند یک مشکل مربوط به سخت افزار باشد. هنگام تلاش برای نصب ویندوز 10 به یاد داشته باشید که همیشه وسایل جانبی غیر ضروری را از برق خارج نکنید، از جمله مانیتورهای ثانویه، چاپگرها، تلفن ها، دیسک های سخت خارجی و سایر دستگاه های USB (فقط به ماوس، صفحه کلید و مانیتور اصلی خود نیاز دارید).
بعد از نصب همیشه می توانید سخت افزار را دوباره وصل کنید. اگر همچنان با همان مشکل روبرو هستید، ممکن است لازم باشد درایورهای جدیدتری را نصب کنید، یا ممکن است نشانه سخت افزار ناسازگار باشد.
بارگیری مجدد پرونده های ارتقا
به دلیل آسیب دیده بودن فایل های نصب، ممکن است صفحه آبی رنگ دریافت کنید، در این صورت باید دوباره پرونده های نصب را بارگیری کنید. اگر می خواهید با استفاده از Windows Update به روزرسانی کنید، می توانید این کار را با استفاده از ابزار Disk Cleanup برای حذف پرونده های نصب بارگیری شده قبلی انجام دهید. وقتی این کار را انجام می دهید، Windows Update مجدداً پرونده ها را بارگیری می کند تا سیستم عامل ارتقا یابد.
برای استفاده از ابزار Disk Cleanup، موارد زیر را انجام دهید:
- شروع را باز کنید.
- Disk Cleanup را جستجو کرده و روی نتیجه کلیک کنید.
- درایو “Windows (C :)” را انتخاب کرده و OK را کلیک کنید.
- روی دکمه Clean up system files کلیک کنید.
- درایو “Windows (C :)” را انتخاب کرده و OK را کلیک کنید.
- گزینه موقت نصب پرونده های Windows را علامت بزنید.
- برای پاک کردن پرونده ها، تأیید را کلیک کنید.
پس از اتمام مراحل، می توانید با استفاده از Windows Update یک بار دیگر به روزرسانی کنید.
اگر می خواهید با استفاده از رسانه USB-bootable به روزرسانی کنید، ممکن است بخواهید از ابزار Media Creation برای بازآفرینی رسانه بوت خود برای رفتن به آخرین نسخه ویندوز 10 استفاده کنید.
تمیز کردن سیستم
متناوباً، اگر بخواهید همه چیز را حذف کنید و تازه با کپی تمیز سیستم عامل شروع به کار کنید، به جای انجام یک ارتقا در محل با رسانه قابل بوت USB، می توانید از خطاهای صفحه آبی جلوگیری کنید. مهم: این یک یادآوری دوستانه است که انجام نصب پاک ویندوز 10 باعث پاک شدن همه موارد روی سیستم شما می شود. توصیه می شود قبل از ادامه، پشتیبان گیری کامل انجام دهید.
قبل از شروع، اگر از ویندوز 7 یا ویندوز 8.1 در حال ارتقا هستید، برای فعال سازی ویندوز 10 به یک کلید محصول نیاز دارید. اگر در حال ارتقا به نسخه جدید ویندوز 10 هستید، می توانید از وارد کردن کلید محصول به عنوان سیستم عامل پس از ارتقا به طور خودکار دوباره فعال می شود.
همچنین، BIOS لپ تاپ شما باید برای راه اندازی از درایو فلش USB پیکربندی شود. این ممکن است بسته به دستگاه شما متفاوت باشد، بنابراین مطمئن شوید که وب سایت پشتیبانی سازنده لپ تاپ خود را برای راهنمایی بررسی کنید.
برای نصب پاک ویندوز 10، موارد زیر را انجام دهید:
- لپ تاپ خود را با رسانه نصب قابل بوت USB راه اندازی کنید.
- روی Next کلیک کنید.
- اکنون نصب را کلیک کنید.
- برای رد شدن از این مرحله روی پیوند کلید محصول ندارم کلیک کنید.
- گزینه I accept the license term را علامت بزنید و Next را کلیک کنید
- سیستم عامل مورد نظر برای نصب را انتخاب کنید.
- گزینه Custom را انتخاب کنید: گزینه Windows only (Advanced) را نصب کنید.
- با نصب ویندوز 10 پارتیشن اصلی را انتخاب و حذف کنید. (معمولاً با برچسب: Drive 0 Partition 2).
- روی Next کلیک کنید.
- برای تکمیل مراحل نصب، دستورالعمل های روی صفحه را دنبال کنید.
پس از نصب نصب ویندوز 10، باید تمام برنامه های خود را دوباره نصب کرده و از پشتیبان گیری پرونده های خود را بازیابی کنید.