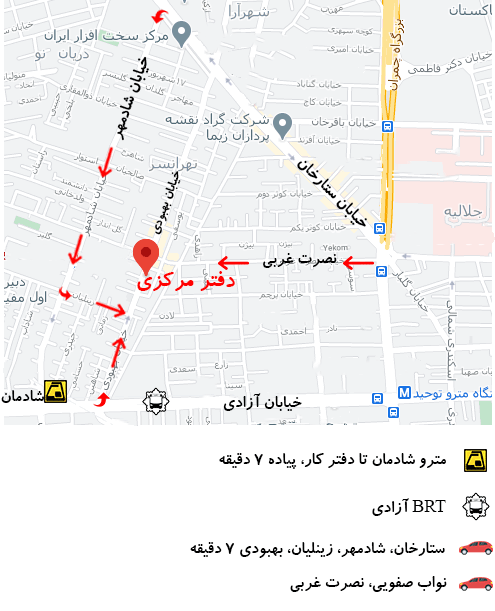اما اگر بلندگوهای لپ تاپ دل شما کار نکنند، واقعاً می تواند عملکرد دستگاه شما تحت تاثیر قرار بگیرد. اما مشکل از کجاست آیا مشکل از هدفون شماست یا ممکن است مشکلی در داخل لپ تاپ شما وجود داشته باشد؟ در اینجا نحوه عیب یابی رایانه شخصی در صورت عدم دریافت صدا آورده شده است.
حجم خود را بررسی کنید
این واضح به نظر میرسد، اما نمیتوانم به شما بگویم که چند بار بهطور تصادفی صدایم را خاموش کردهام، اما بعداً با عصبانیت به پیشانیام سیلی زدم. روی نماد بلندگو در گوشه سمت راست پایین نوار وظیفه ویندوز 10 کلیک کنید و مطمئن شوید که صدای شما قطع و زیاد شده است.
در ویندوز 11، تنظیمات Wi-Fi، صدا و باتری از طریق یک دکمه در نوار وظیفه پیدا میشوند. روی آن کلیک کنید، نوار صدا را انتخاب کنید و آن را به سمت راست بکشید تا صدا افزایش یابد. وقتی رها می کنید، باید صدای “دینگ” را بشنوید.
کاربران مکی که از macOS Big Sur یا جدیدتر استفاده میکنند، کنترلهای صدا را در نماد مرکز کنترل در گوشه سمت راست بالای صفحه نمایش خواهند داشت. نوار صدا را به سمت راست بکشید تا صدا بلندتر شود. برای دستگاههایی که سیستمعامل قدیمیتری دارند، به جای آن یک دکمه صدای جداگانه وجود خواهد داشت.
اگر بلندگوهای خارجی به برق وصل دارید، مطمئن شوید که آنها نیز روشن و روشن هستند. اگر هنگام افزایش صدا صدای جینگ شنیدید، ممکن است برنامهای که میخواهید از آن استفاده کنید بیصدا شود. مطمئن شوید پخشکننده موسیقی یا ویدیو یا هر برنامه دیگری که استفاده میکنید، بیصدا و روشن باشد.
همین امر در مورد YouTube و سایر پخشکنندههای درون مرورگر نیز صدق میکند — به راحتی میتوان آنها را بهطور تصادفی بیصدا کرد، که بعداً تشخیص آن میتواند ناامیدکننده باشد. برای مثال، کاربران Chrome میتوانند روی نماد نت موسیقی در منوی مرورگر کلیک کنند تا پخش صدا را از هر برگه کنترل کنند.
برخی از هدفون ها را امتحان کنید
اگر با بلندگوهای داخلی لپ تاپ دل خود مشکل دارید، سعی کنید هدفون یا مجموعه ای از بلندگوها را وصل کنید. اگر صدا از طریق آنها کار کند، ممکن است مشکل سخت افزاری با بلندگوهای داخلی لپ تاپ دل داشته باشید.
همچنین می توانید اتصال یک جفت هدفون USB (مانند هدست بازی USB) را امتحان کنید اگر چیزی شبیه به آن مفید دارید. اینها می توانند درایور صوتی پیش فرض را دور بزنند و نشان دهند که مشکل ممکن است کجا باشد، بنابراین ارزش یک عکس را دارد.
دستگاه صوتی خود را تغییر دهید
این امکان وجود دارد که بلندگوهای شما به خوبی کار کنند، اما رایانه شما صدا را به دستگاه خروجی اشتباهی هدایت می کند – این امر مخصوصاً اگر به یک دستگاه صوتی USB وصل شده باشید یا به یک مانیتور HDMI خارجی که فاقد آن است وصل شده باشید رایج است. بلندگوها
در ویندوز 10، روی نماد بلندگو در نوار وظیفه کلیک راست کرده و Sounds را انتخاب کنید. تب Playback را انتخاب کنید و دستگاهی را که می خواهید استفاده کنید انتخاب کنید. اگر آن را نمی بینید، راست کلیک کرده و Show Disabled Devices را علامت بزنید. دستگاه خروجی مورد نظر خود را انتخاب کنید و روی دکمه تنظیم پیش فرض کلیک کنید. در ویندوز 11 به Settings > System > Sound > All sound devices رفته و مطمئن شوید که دستگاه خروجی صحیح انتخاب شده است.
اگر کاربر مک هستید، به System Preferences > Sound بروید و تب Output را انتخاب کنید. مطمئن شوید که دستگاه خروجی صحیح در بالای لیست قرار دارد. اگر اینطور نیست، یکی را که میخواهید استفاده کنید انتخاب کنید و مطمئن شوید که بالای خط تقسیمکننده گزینههای دیگر ظاهر شود.
بهبودهای صوتی را غیرفعال کنید
اگر مشکل صوتی دارید، مایکروسافت توصیه میکند هر گونه بهبود صوتی را که ممکن است روشن باشد غیرفعال کنید. برای کسانی که از ویندوز 11 استفاده می کنند، به Settings > System > Sound بروید، سپس دستگاه خروجی فعلی را انتخاب کنید و مواردی مانند Enhance audio و Spatial sound را خاموش کنید.
در ویندوز 10، از قسمت بالا به همان منوی صدا برگردید و دستگاه صوتی را که میخواهید استفاده کنید انتخاب کنید. روی Properties کلیک کنید و گزینه هایی که ظاهر می شوند را به هم بزنید. مطمئن شوید که فرمتهای پشتیبانیشده درست بررسی شدهاند، هر گونه پیشرفت غیرفعال شده است، و حالت انحصاری در برگه Advanced علامت نخورده است. سعی کنید هر گونه پیشرفت صدای فضایی را نیز خاموش کنید. پس از ایجاد تغییرات، دوباره پخش صدا را امتحان کنید و ببینید آیا یکی از آن گزینهها دلیل مشکل شما بوده است یا خیر.
درایورهای خود را نصب یا به روز کنید
در صورت شک، اگر قطعه ای از سخت افزار رایانه شخصی کار نمی کند، درایورها را بررسی کنید. روی Start Menu کلیک کنید، Device manager را تایپ کنید و Enter را فشار دهید تا Control Panel باز شود. به پایین اسکرول کنید تا به کنترلرهای صدا، ویدیو و بازی بروید و منو را باز کنید تا تمام دستگاه های خروجی صوتی ممکن در رایانه شما نمایش داده شود. اگر یک علامت تعجب زرد در کنار هر یک از آنها وجود دارد، این نشانه ای است که ممکن است لازم باشد درایور آن را از وب سایت سازنده پیدا کرده و نصب کنید. اگر نه، نصب درایور به هر حال ارزش یک بار دیدن را دارد.
همچنین میتوانید درایور را حذف نصب کنید: روی درایور مورد نظر کلیک راست کنید—در مورد من، لپتاپ دل من از Realtek Audio استفاده میکند—و Uninstall Device را انتخاب کنید. ویندوز را راه اندازی مجدد کنید و سعی می کند درایورهای عمومی خود را دوباره نصب کند، که ممکن است بلندگوها را زنده کند.
بایوس خود را به روز کنید
در موارد نادر، ناسازگاری سختافزار، بهروزرسانی نرمافزار یا نصب مجدد ویندوز میتواند باعث شود صدای شما از کار بیفتد و ممکن است لازم باشد چیزی را در بایوس تغییر دهید. لپ تاپ خود را مجددا راه اندازی کنید و وارد منوی تنظیمات BIOS/UEFI شوید، معمولاً با فشار دادن Delete، F2 یا کلیدهای دیگری در هنگام راه اندازی.
ابتدا مطمئن شوید که کارت صدای شما در بایوس فعال است، زیرا ممکن است در مقطعی غیرفعال شده باشد. اگر کمکی نکرد، بررسی کنید که از چه نسخه بایوس یا UEFI استفاده می کنید و آن را با آخرین نسخه در وب سایت سازنده لپ تاپ دل خود مقایسه کنید.
اگر سازنده شما اخیراً نسخه جدیدی را منتشر کرده است، ممکن است ارزش به روز رسانی را داشته باشد. فقط مطمئن شوید که دستورالعمل ها را بخوانید و با دقت ادامه دهید، زیرا به روز رسانی بایوس نیز در صورت انجام نادرست می تواند موارد را خراب کند.
بلندگوها را تعمیر کنید
اگر به نظر نمیرسد که نمیتوانید مشکل را در نرمافزار حل کنید، این احتمال وجود دارد که خود بلندگوها خراب شده باشند یا کابلی در داخل رایانه شخصی شما شل شده باشد. اگر می توانید یک دفترچه راهنمای تعمیر برای رایانه شخصی خود پیدا کنید، نترسید که آن را باز کنید و ببینید چه چیزی چیست.
همچنین می توانید با افراد حرفه ای تماس بگیرید. یا اگر گارانتی دارد آن را برای تعمیر به سازنده بفرستید یا یک فروشگاه محلی پیدا کنید که بتواند مشکل را برای شما تشخیص دهد. با هر شانسی، در کمترین زمان دوباره پارازیت خواهید داشت. با کارشناسان نمایندگی تعمیر لپ تاپ دل تماس بگیرید تا شما را راهنمایی کنند.
آیا می دانید: وایرلس لپ تاپ دل